Docs for the HTML
Read: 12 submission - Chart.js, Canvas
Hello, This is Fatima. You can view my webpage using the following link
You can go back to the home page.
In this blog I will give a summary for the below reading articles:
- Article 1: EASILY CREATE STUNNING ANIMATED CHARTS WITH CHART.JS ✔️
- Article 2: Basic usage of canvas ✔️
- Article 3: Drawing shapes with canvas ✔️
- Article 4: Applying styles and colors ✔️
- Article 5: Drawing text ✔️
Note: Keywords are emphasised.
Article 1: EASILY CREATE STUNNING ANIMATED CHARTS WITH CHART.JS
Charts are for displaying data visually tand an added benefit that no one is ever going to press-gang them into use as a layout tool.
Chart.js, a JavaScript plugin that uses HTML5’s canvas element to draw the graph onto the page. It’s a well documented plugin that makes using all kinds of bar charts, line charts, pie charts and more easy.
**Sample code for setting up a chart:
// pie chart options
var pieOptions = {
segmentShowStroke : false,
animateScale : true
}
// get pie chart canvas
var countries= document.getElementById("countries").getContext("2d");
// draw pie chart
new Chart(countries).Pie(pieData, pieOptions);
// bar chart data
var barData = {
labels : ["January","February","March","April","May","June"],
datasets : [
{
fillColor : "#48A497",
strokeColor : "#48A4D1",
data : [456,479,324,569,702,600]
},
{
fillColor : "rgba(73,188,170,0.4)",
strokeColor : "rgba(72,174,209,0.4)",
data : [364,504,605,400,345,320]
}
]
}
// get bar chart canvas
var income = document.getElementById("income").getContext("2d");
// draw bar chart
new Chart(income).Bar(barData);
Sample figure:
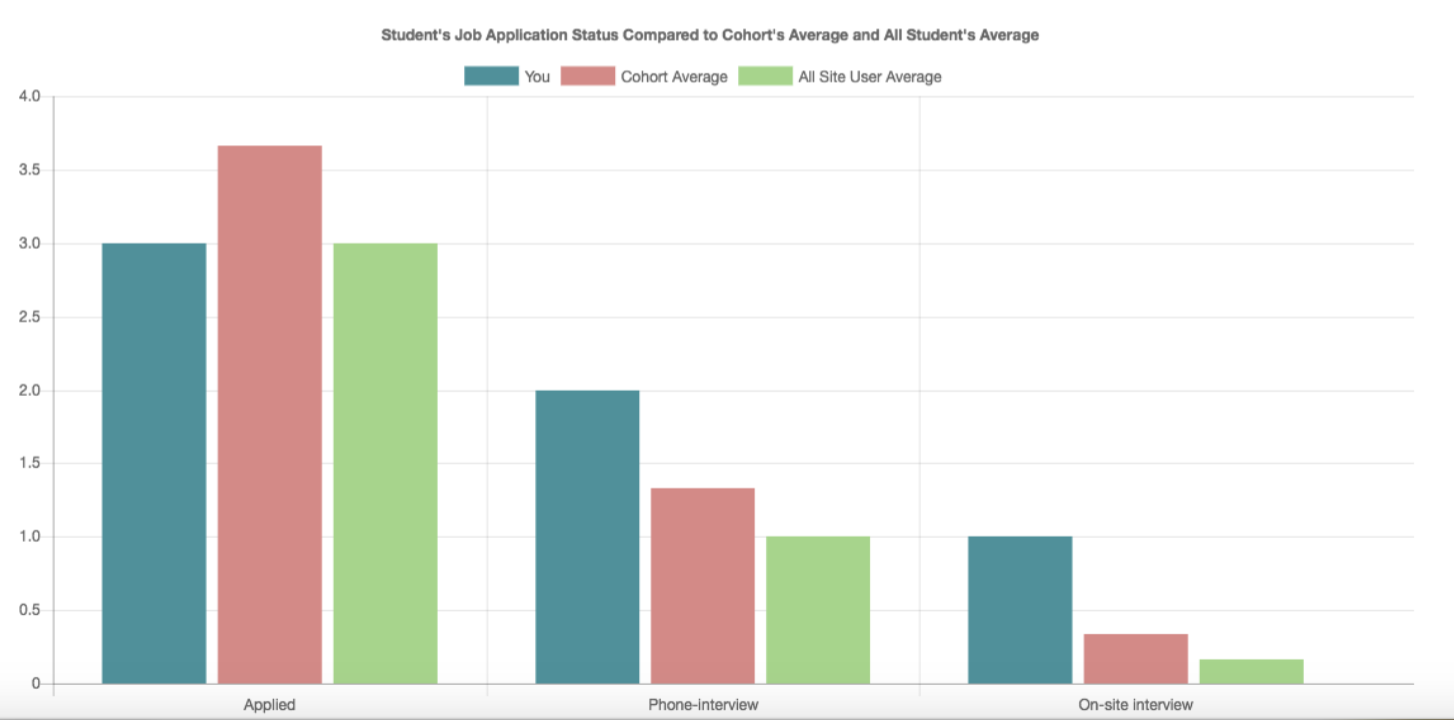
## Article 2: Basic usage of canvas
### The <canvas> element
<canvas id="tutorial" width="150" height="150"></canvas>
The
Providing fallback content is very straightforward: just insert the alternate content inside the
<canvas id="stockGraph" width="150" height="150">
current stock price: $3.15 + 0.15
</canvas>
<canvas id="clock" width="150" height="150">
<img src="images/clock.png" width="150" height="150" alt=""/>
</canvas>
## Article 3: Drawing shapes with canvas
### Drawing rectangles
There are three functions that draw rectangles on the canvas:
fillRect(x, y, width, height)
Draws a filled rectangle.
strokeRect(x, y, width, height)
Draws a rectangular outline.
clearRect(x, y, width, height)
Clears the specified rectangular area, making it fully transparent
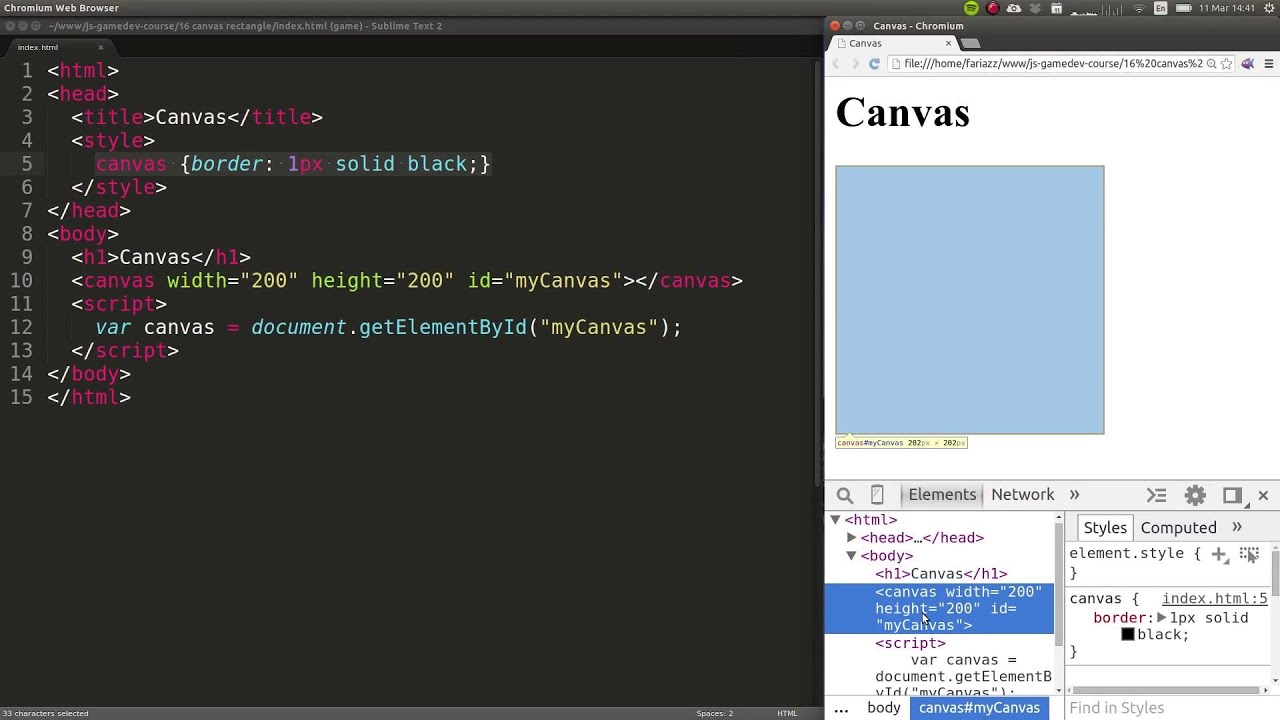
Drawing paths
Here are the functions that draw paths on the canvas:
beginPath()
Creates a new path. Once created, future drawing commands are directed into the path and used to build the path up.
Path methods
Methods to set different paths for objects.
closePath()
Adds a straight line to the path, going to the start of the current sub-path.
stroke()
Draws the shape by stroking its outline.
fill()
Draws a solid shape by filling the path’s content area.
Drawing a triangle
For example, the code for drawing a triangle would look something like this:
function draw() {
var canvas = document.getElementById('canvas');
if (canvas.getContext) {
var ctx = canvas.getContext('2d');
ctx.beginPath();
ctx.moveTo(75, 50);
ctx.lineTo(100, 75);
ctx.lineTo(100, 25);
ctx.fill();
}
}
Article 4: Applying styles and colors
Color
there are two important properties we can use: fillStyle and strokeStyle.
fillStyle = color
Sets the style used when filling shapes.
strokeStyle = color
Sets the style for shapes’ outlines.
fillstyle

strokstyle

Transparency
globalAlpha = transparencyValue
Applies the specified transparency value to all future shapes drawn on the canvas. The value must be between 0.0 (fully transparent) to 1.0 (fully opaque). This value is 1.0 (fully opaque) by default.
Article 5: Drawing text
Drawing text
The canvas rendering context provides two methods to render text:
fillText(text, x, y [, maxWidth])
Fills a given text at the given (x,y) position. Optionally with a maximum width to draw.
strokeText(text, x, y [, maxWidth])
Strokes a given text at the given (x,y) position. Optionally with a maximum width to draw.
Styling text
There are some more properties which let you adjust the way the text gets displayed on the canvas:
font = value
The current text style being used when drawing text. This string uses the same syntax as the CSS font property. The default font is 10px sans-serif.
textAlign = value
Text alignment setting. Possible values: start, end, left, right or center. The default value is start.
textBaseline = value
Baseline alignment setting. Possible values: top, hanging, middle, alphabetic, ideographic, bottom. The default value is alphabetic.
direction = value
Directionality. Possible values: ltr, rtl, inherit. The default value is inherit.
Advanced text measurements
measureText()
Returns a TextMetrics object containing the width, in pixels, that the specified text will be when drawn in the current text style.